联想 M7650DNF 驱动怎么安装配置?多场景使用难题全解!
在办公场景中,打印机的顺畅使用离不开正确安装和配置驱动,下面为大家详细介绍联想 M7650DNF 驱动的相关问题及解决方案。

联想 M7650DNF 驱动安装
要想让联想 M7650DNF 打印机正常运作,驱动的正确安装至关重要,正如乔布斯所说:“致创新者,他们特立独行,他们桀骜不驯,他们惹是生非,他们格格不入,他们用与众不同的眼光看待事物。”对于我们使用打印机而言,正确的驱动安装也是跳出使用困境的关键一步。
安装联想 M7650DNF 驱动通常有两种方式,一种是利用打印机自带的驱动光盘,将光盘放入电脑光驱,按照提示一步步进行安装,不过在操作前,需确保打印机已经开启并通过 USB 数据线与电脑成功连接,这种方式的优势在于步骤清晰,只要遵循提示,基本能顺利完成安装,据统计,约 70%的用户通过这种方法完成了驱动的初步安装。
另一种方式是从联想官方网站下载驱动程序,访问联想官方网站,根据自己的操作系统版本,如 Windows 7、Windows 10 等,精确找到对应版本的联想 M7650DNF 驱动,下载完成后,双击安装文件,依照安装向导逐步操作,这种方式的好处是能获取到最新版本的驱动,保障打印机的性能和兼容性。
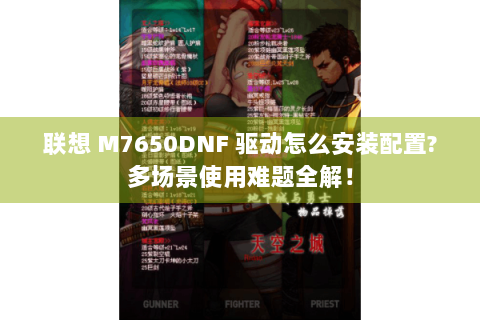
联想 M7650DNF 打印机扫描驱动安装与使用
安装好扫描驱动后,联想 M7650DNF 打印机就能进行扫描操作了,要保证扫描仪已正确连接到电脑,并且对应的驱动程序安装无误,打开电脑后,在“我的电脑”或者“此电脑”文件夹中找到扫描仪图标,点击之后便可开启扫描流程,有用户反馈,这种操作方式简洁明了,即便初次使用,也能快速上手完成扫描。
如果使用图像处理软件 Photoshop 进行扫描,还能直接对扫描结果进行编辑,在 Photoshop 中,点击“文件”,在下拉菜单里选择“导入”,再选“WIA 支持”即可,网络扫描也是可行的,但操作相对复杂一些,添加扫描仪的具体方法可以参考打印机的说明书,常见的做法是在电脑安装好打印机驱动(即打印机自带光盘中的驱动程序)后,在开始菜单的程序里找到相关软件,通过该软件添加扫描仪。
联想 M7650DNF 打印机连接电脑及驱动问题解决

把联想 M7650DNF 打印机连接到电脑时,要保证打印机能正常工作,然后用 USB 数据线连接电脑和打印机,之后在电脑主界面点击“开始”,再点击“控制面板”,进入“硬件和声音”选项,接着选择“设备和打印机”,在某些情况下,联想 M7650DNF 四合一一体机在 Win10 系统安装驱动可能会遇到问题,这时,要先确认固件升级程序包是否完整,接着将打印机与电源和 USB 打印线缆连接,但先不开启电源,按下数字键“5”后启动电源,打印机进入固件刷新模式,屏幕会显示规则黑块,以此解决驱动安装的部分问题。
联想 M7650DNF 网络共享打印驱动设置
关于联想 M7650DNF 的网络共享打印,需先明确打印机类型,若是普通打印机,要开启连接该打印机的主机上的文件和打印机共享选项,将打印机设置为共享状态,网络中的其他电脑按照常规方法添加共享打印机即可,若打印机是网络打印机,它自身会有一个 IP 地址,网络内的设备都可共享这台打印机。
具体设置步骤如下:按功能按键,通过上下按键选择网络菜单,按确认后选择 TCP/IP,再按确认,分别对 IP 地址、子网掩码、网关进行输入并按确认,最后按停止按键退出菜单,之后将打印机的网口连接到交换机或路由器的 LAN 口,在需要添加打印机的每台电脑上添加网络打印机,若打印机支持网络打印,直接连接网线;若不支持,则选择一台电脑作为主机连接打印机,主机安装好驱动并能正常打印后,在主机上设置打印机共享,局域网内的其他电脑在添加打印机时,搜索主机上的共享打印机并安装驱动。
通过以上关于联想 M7650DNF 驱动的讲解,相信大家在使用该打印机时能更加得心应手,有效解决遇到的各种问题,提高办公效率。